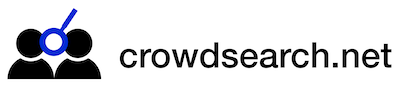HOW TO CONNECT YOUR PHONE TO YOUR PRINTER

Being able to print from your iPhone can be extremely useful, especially if you want to easily print photos from your phone’s camera, email attachments, and important articles to read later. It may seem like a complicated process, but printing from your phone is actually fairly simple, and you don’t have to have a special printer to do it. You can print from your phone using an AirPrint, an app, or even Microsoft Outlook. Read on to find out how to connect your iPhone to your printer.
Using AirPrint
For this method, you will need a AirPrint supported printer. Many printer brands, including Dell, HP, and Canon, manufacture AirPrint compatible devices. If you aren’t sure whether your printer has AirPrint capabilities, check the manual or call the manufacturer.
The next thing you should do is configure your printer. Some printer models are automatically set up and ready to use AirPrint, but others require some setup. Read the instruction manual to see whether you need to change the settings before you use the AirPrint software. Also, be sure to check and make sure that both your printer and your phone are connected to the same wireless network.
After you have set up AirPrint, open the document you want to print on your iPhone. Most of the apps you would want to print from support AirPrint, such as Mail, Safari, and iPhoto. After you have selected what you want to print, press the share button on the bottom left corner of the phone’s screen. Once you press this button, a menu will come up giving you the option to text, email, or print whatever you have selected. Select the print option.
If you are printing an email, the process is a bit different. You must first open the specific email you wish to print, then click on the arrow button you would use to reply, and a menu will appear giving you the option to print.
After you have selected print, you will be taken to a screen showing all available printers. Select the printer that is AirPrint compatible. On the next page that comes up, you will be able enter the number of copies you need, what pages you want printed, and change any other settings.
Once everything looks good, press the button that says “print,” and your document should begin printing.
Using a Printing App
You can also print from your phone using apps that are downloaded from the app store. To do this, you will want to begin by visiting the iTunes app store. Search for printing apps, and you should find a selection of apps you can use to print from your phone. Here are six that you can use:
1. HP ePrint – This is a free printing app that will work with any HP printer. It also has cloud-based printing capabilities that can be used with any ePrint enabled printer.
2. Print by IRM – This app allows you to print to any type of printer. While using it, you can also print many different file types, and it is compatible with iOS 5 and iOS 6.
3. PrintCentral by EuroSmartz – This app will also print to any printer. Additionally, it allows users to use cell phone service to print when wireless network capabilities are unavailable.
4. Breezy – This app also doesn’t require an internet connection in order to print. In addition, you can fax and print documents to printers nearby.
5. ActivePrint by PocketWatch – This app prints documents to any type of printer as well. Users can also print over the internet using ActivePrint Cloud Printers and Google Cloud Printers.
6. PostalPix – This app, although not as convenient, allows users to order photos or documents they would like printed. After selecting what you want printed, paying for the order, and including a delivery address, the documents are sent to your home.
After selecting the app that you feel will work best for your situation, make sure your printer is configured so that you can use the two devices together. Then, follow the directions on the app in order to print your documents.
Using Microsoft Outlook
If you tend to print emails a lot, this may be the option for you. It is possible to set up a mailbox using Microsoft Outlook that is only used to store documents you wish to print.
To set it up, press the “Rules and Alerts” button on the Tools menu. Then, copy “Clear categories on mail.” After you do this, Outlook will prompt you to provide the destination folder. You can choose your inbox or another personal email account. Once you have chosen the one you want, click “OK.”
Next, double click on the “Copy of clear categories on mail” button. Then, in the Rules Wizard, place a checkmark beside the choice called, “With specific words in subject” and uncheck the choice called, “From people to the distribution list.”
After this, you can set up the subject line. To do this, you must first click on the blue button that says, “Specific Words.” Input words or phrases like “to be printed” in the subject line’s search box.
The window that comes up next will give you an option to “Print It.” Check this box and click on the next button and then come up with a name for the rule.
Then, check the box that says “Turn on this rule,” and click on the button that says “finish.”
After you have set up your mailbox, do a test run to see if the process works. Send yourself an email from your iPhone and use the subject line you specified. The document should print automatically when your phone checks for emails.
If it doesn’t happen quickly, you may have to change the check period settings. To do this, go to the menu labeled “Options” and click on “Mail Setup.” Then, go to “Send/Receive” and edit the check period so that your phone checks for mail more frequently.
Each of these methods allows you to easily print anything you want from your phone. No matter what printer you have or how old your iPhone is, there’s a way to send documents from your phone to your printer in just a few seconds.